Lorsque j’étais salariée je n’ai jamais éprouvé le besoin d’utiliser une application comme TickTick, l’application “pense-bête” de microsoft me suffisait. En devenant freelance, j’ai été obligée de procéder différemment et ce, pour plusieurs raisons. Si vous êtes indépendant, vous savez certainement à quel point la liberté dont on dispose peut devenir un piège. Il faut :
- Se fixer soi-même ses objectifs ;
- Apprendre à ne pas trop s’éparpiller pour avancer (surtout lorsqu’on a 1000 projets en tête !) ;
- Avoir une idée claire de ce que doivent être nos priorités ;
- Se discipliner (commencer tôt le matin et se forcer à travailler à des horaires réguliers) ;
- Apprendre à séparer sa vie perso de sa vie pro (pas toujours simple de se fixer des limites).
Mes débuts avec TickTick : une alternative à mon tableur excel devenu insuffisant
Comme je n’avais pas envie de perdre du temps à me pencher sur les applications d’organisation existantes, j’ai d’abord fait confiance à mon bon vieux tableur excel (version Google Sheet) pour planifier mes tâches.
- Obligations personnelles (rendez-vous divers, papiers administratifs, travaux à réaliser dans mon appartement…)
- Obligations professionnelles (commandes à honorer, rendez-vous visio, prospection…)
- Projets personnels (je ne vous fais pas la liste pour ne pas vous faire peur).
Cela m’a permis de ne pas me sentir submergée mais c’était clairement insuffisant pour gérer mon emploi du temps de manière efficace. J’ai donc testé pas mal d’applications avant de découvrir TickTick qui me convient parfaitement. Avec Notion, c’est aujourd’hui la seule application d’organisation que j’utilise (je trouve d’ailleurs ces deux plateformes très complémentaires). Voici un guide détaillé de la version gratuite pour vous en dire plus.
Les fonctionnalités de TickTick : Tuto complet de la version gratuite
Télécharger et paramétrer l’application
Si vous ne l’avez pas encore fait, commencez par installer TickTick en vous rendant sur https://ticktick.com/. Sélectionnez l’onglet “Application” pour accéder aux différentes versions. Vous aurez alors le choix de la télécharger en version Windows, Mac, tablette Androïd… Selon vos besoins.
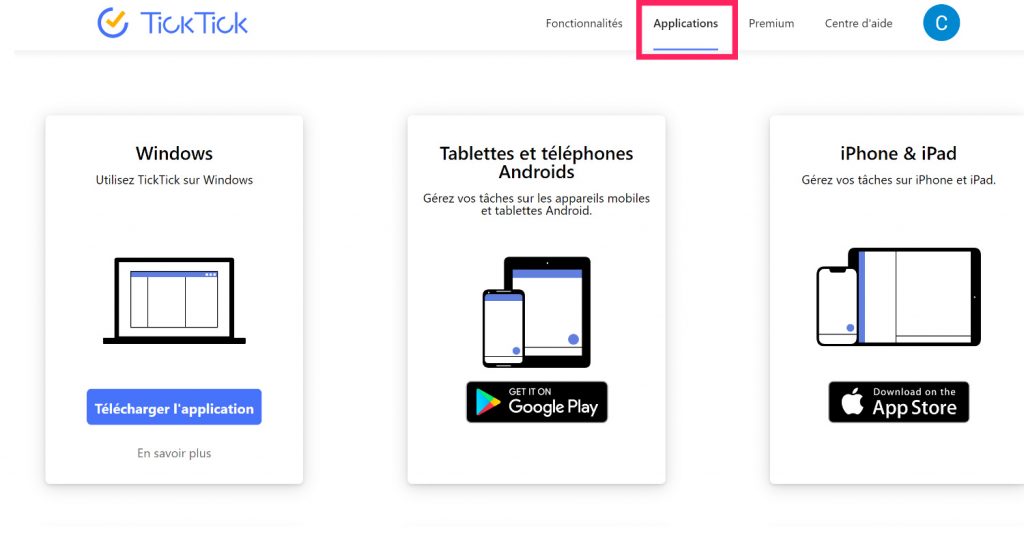
Une fois l’application téléchargée, pensez à modifier la langue dans les paramètres pour plus de commodité. Pour cela, rendez-vous sur votre icône de profil. Bon… Vous verrez que la traduction reste très sommaire et des notions d’anglais seront nécessaires car beaucoup d’items ne sont pas traduits. Voyez ça comme une opportunité d’améliorer votre anglais ;).
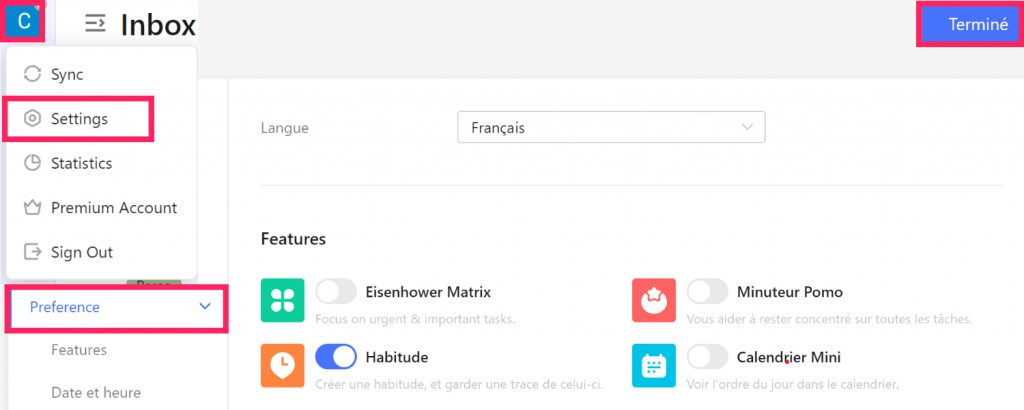
Prendre en main la fonction « liste de tâches »
Sur le tableau de bord de l’application :
- Cliquez sur l’onglet « liste de tâches » (en haut à gauche) ;
- Ajoutez votre première tâche en cliquant sur le « + » en dessous de « Inbox » (ou « Boîte de réception »)
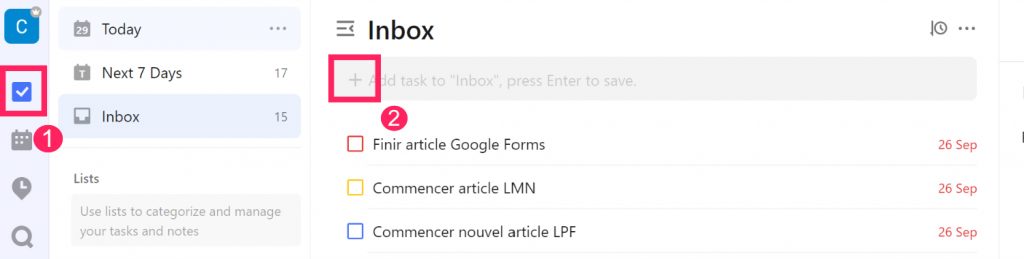
Nommez la tâche à réaliser. Il est utile de lui associer un code couleur. Plus elle vous semble prioritaire, plus le coloris doit tendre vers le rouge. Vous pouvez aussi choisir de ne pas lui attribuer de code couleur et de la laisser en gris.
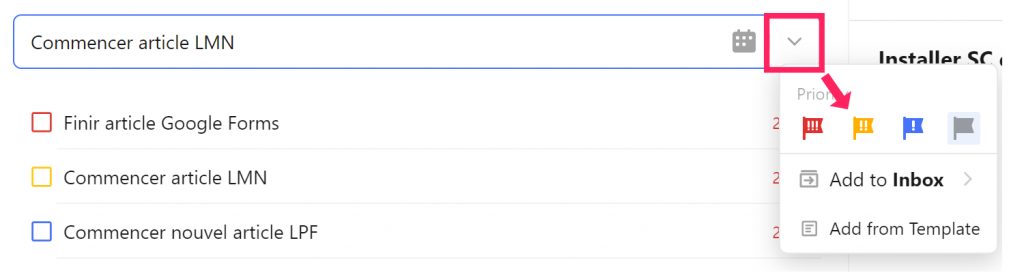
Lorsque vous cliquez sur « Aujourd’hui » (ou « Today ») à droite de la tâche, vous pouvez la décrire plus précisément. Choisissez la date (celle du jour est sélectionnée par défaut). Vous pouvez aussi demander à recevoir une notification à la date et l’heure que vous souhaitez pour être sûr de ne pas l’oublier. Enfin, si cette mission est récurrente, elle peut être répétée de façon quotidienne, hebdomadaire… Gain de temps assuré quand l’emploi du temps ne change pas énormément d’une semaine sur l’autre.
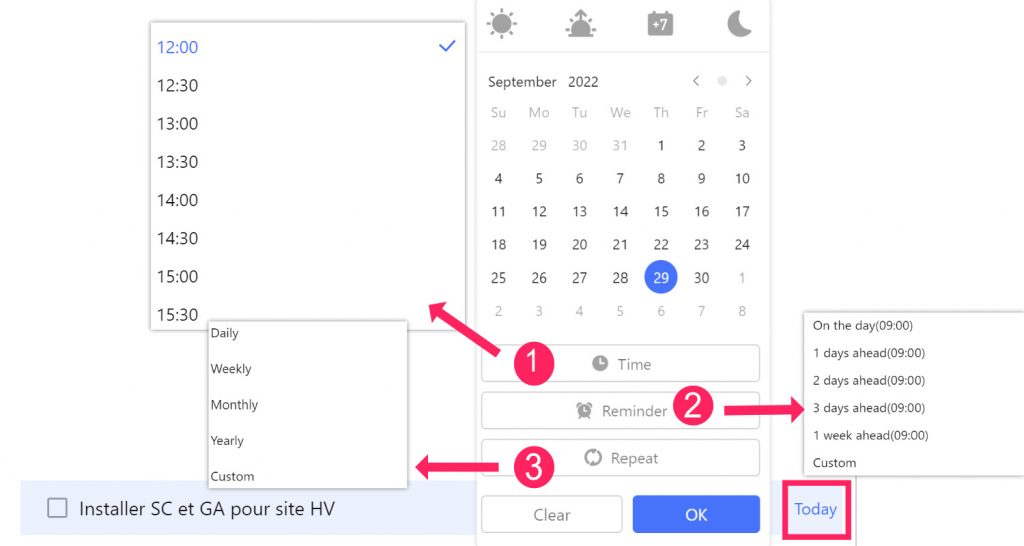
Une autre fonctionnalité très intuitive et pratique consiste à pouvoir décaler très simplement cette tâche à un jour ultérieur sans passer par un calendrier. Si vous réaliser que vous ne l’aurez pas fini le soir même par exemple, vous pouvez repousser la tâche au lendemain, à la semaine d’après ou au mois prochain. Il suffit pour cela de cliquer sur l’icône correspondante. A l’usage, vous verrez que cette fonctionnalité et bien pratique !
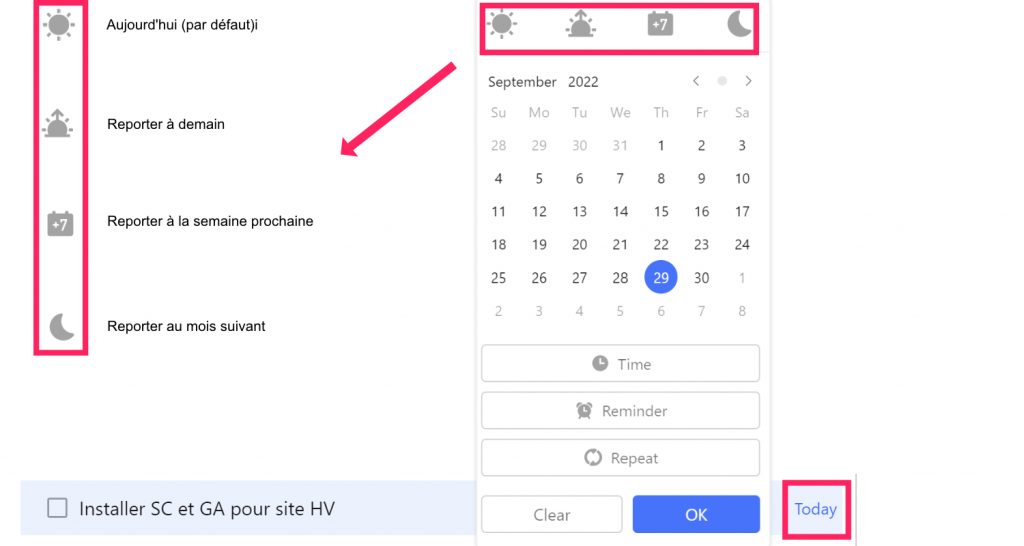
Avec TickTick, il faut parfois avoir l’œil aiguisé. Juste à côté de vos tâches, vous trouverez 3 petits points (minuscules), qui vous donneront accès à d’autres options. Si vous cliquez dessus, vous pourrez notamment taguer vos tâches (via « étiquettes ») pour les classer selon vos besoins. Personnellement, j’ai choisi de ne pas en faire trop pour que ça reste clair visuellement. J’ai simplement ajouter des étiquettes « pro » et « perso » qui me permettent de m’y retrouver d’un seul coup d’œil. Rassurez-vous, je n’étais pas en retard sur ces tâches, je les ai enlevées de « completed » uniquement pour le tuto ;).
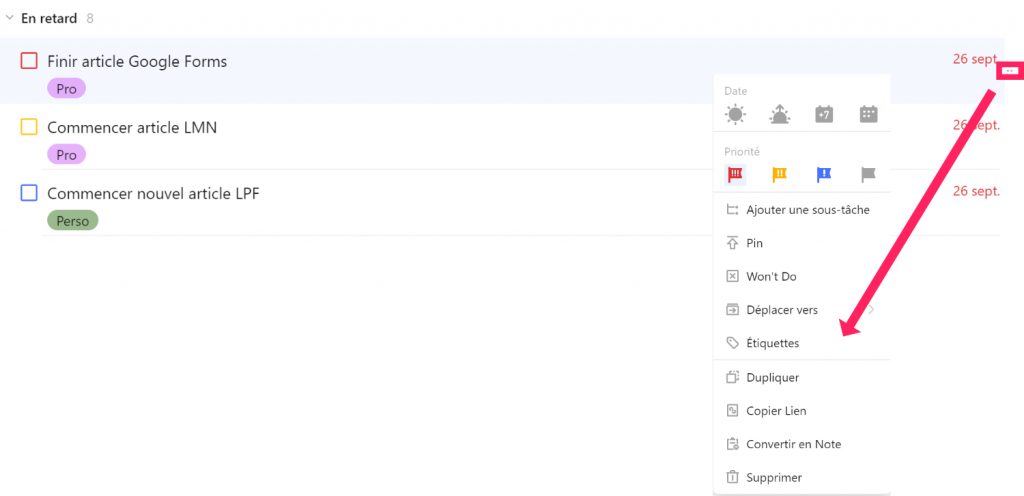
Enfin, quand votre tâche est terminée, cochez le petit carré à gauche. La tâche descendra automatiquement dans la partie « Completed » en bas de la page.
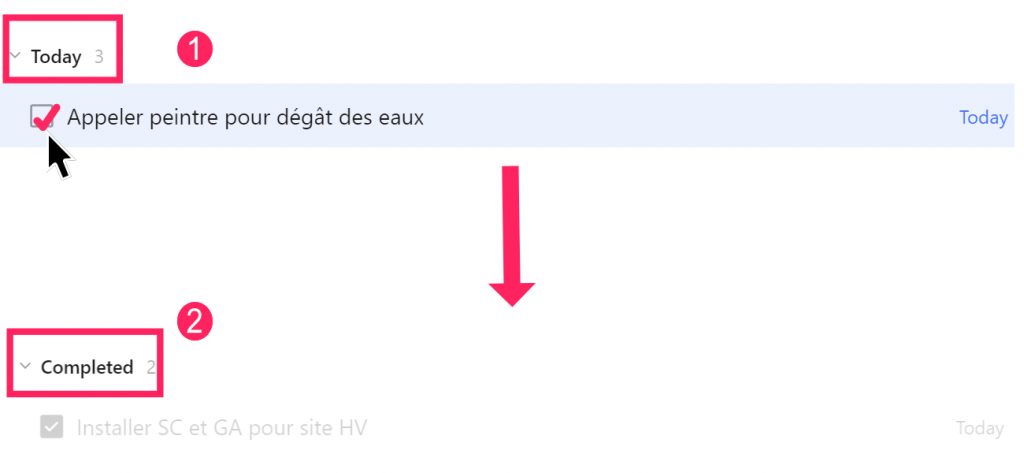
Se familiariser avec l’option « habitudes »
On arrive à l’une des fonctionnalités que je préfère avec TickTick : la fonction « habit » (ou habitude en français). Cette option est agréable à utiliser et vous permet de visualiser à la fin de chaque mois si vous êtes dans vos objectifs. Elle permet aussi d’avoir un historique sur plusieurs mois (voire plusieurs années). Une fonctionnalité parfaite si vous voulez vous évaluer sur la durée.
Commencez par vous rendre sur le bon onglet (l’horloge à gauche) :
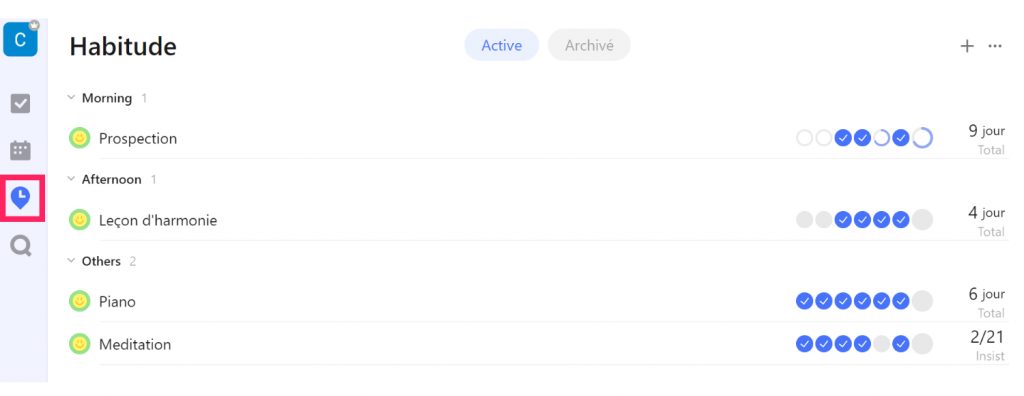
Appuyez sur le « + » en haut à droite pour créer une nouvelle habitude. Vous pourrez ensuite choisir :
- La fréquence : 2 fois par jour, 1 fois par semaine,…
- L’objectif qui s’y rattache : « Achieve it all » signifie que l’objectif n’est pas atteint si vous n’avez pas réalisé le nombre exact (par exemple, tâche réalisée 3 fois au lieu de 4). « Reach a certain amount » permet de considérer que l’objectif est atteint, même si vous n’avez pas été au bout.
- L’objectif par jour. Vous pouvez répéter cette habitude à l’infini ou la limiter à 7 jours, 21 jours, 30 jours…
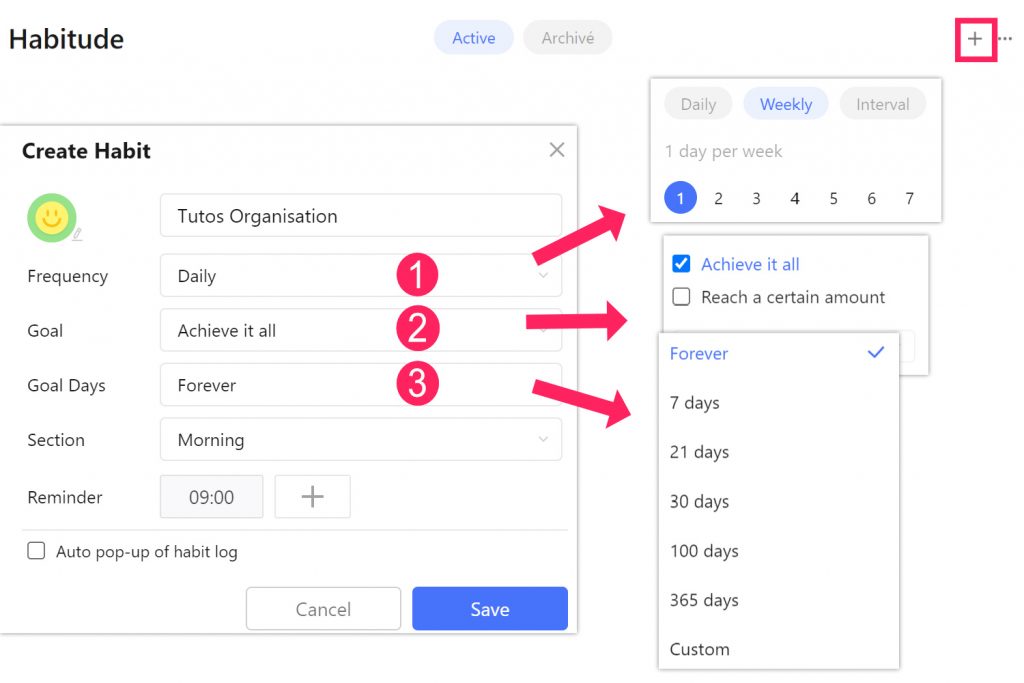
On arrive à l’un des points forts de TickTick à mon sens : la visualisation des objectifs mensuels. Pour signaler que vous avez réalisé une fois une habitude, il suffit de cliquer sur la jauge qui se remplit à chaque fois que vous cliquez. C’est pour cela qu’il est essentiel de bien paramétrer le nombre de fois que vous souhaitez réaliser votre objectif. Lorsque vous vous rendez ensuite sur une habitude (ici « prospection »), vous avez accès un calendrier qui vous indique de façon très visuelle où vous en êtes dans vos objectifs.
Croyez-moi, c’est très motivant de voir le bleu progresser de mois en mois !
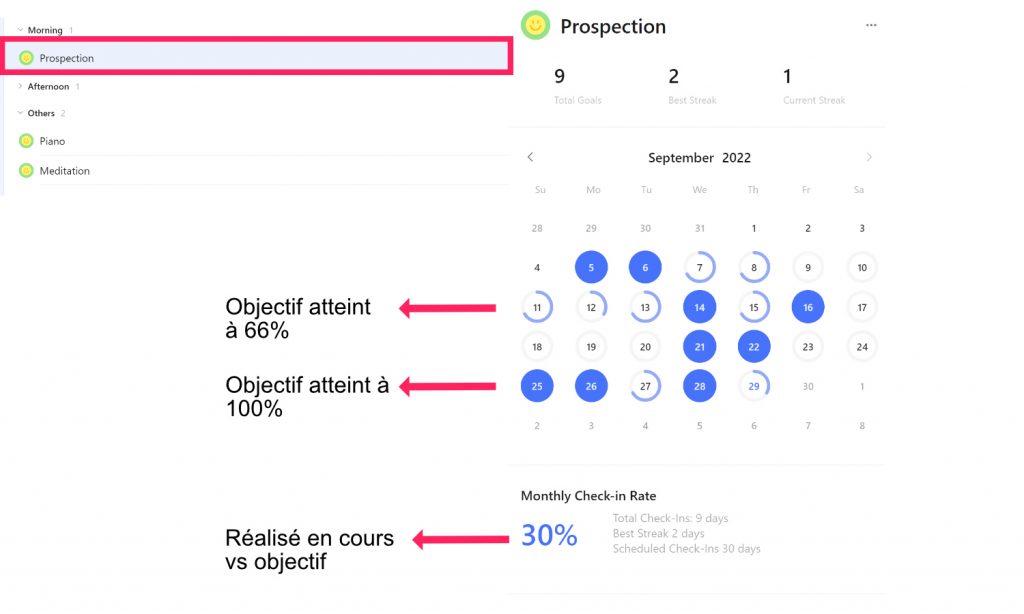
L’extension Chrome : un accès simplifié à sa liste de tâche
Un autre gros avantage de TickTick : la possibilité d’installer une extension chrome pour y avoir accès très simplement.
Cette extension est accessible via cette url : https://chrome.google.com/webstore/detail/ticktick-todo-task-list/diankknpkndanachmlckaikddgcehkod
Il ne vous reste plus qu’à cliquer sur « ajouter à Chrome »
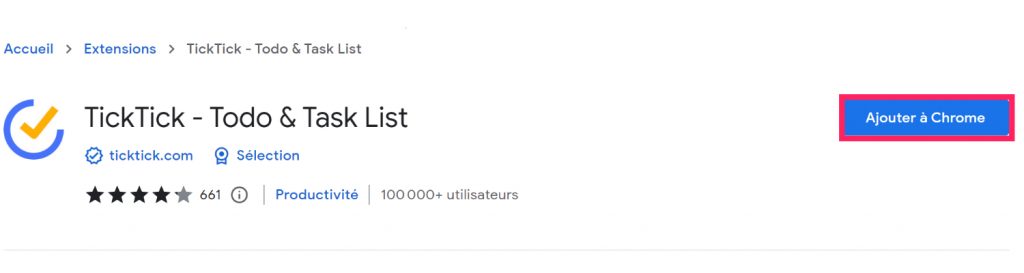
Une fois l’extension ajoutée, vous y aurez accès à droite de la barre de recherche (1). Vous pourrez ainsi ouvrir votre liste de tâches sans avoir à changer d’onglet, ce qui est très pratique. Une petite fenêtre s’affiche sur la page que vous êtes en train de consulter et vous permet d’avoir facilement accès à votre liste de tâches.
Mais surtout, vous pourrez ajouter des extraits de ce que vous consultez à l’application. Pour cela, rien de plus simple. Il vous suffit de sélectionner le texte ou l’extrait qui vous intéresse. Faites ensuite clic droit, puis « add to ticktick ». Le morceau de texte s’ajoute automatiquement à votre liste de tâche, sous-partie « notes ».
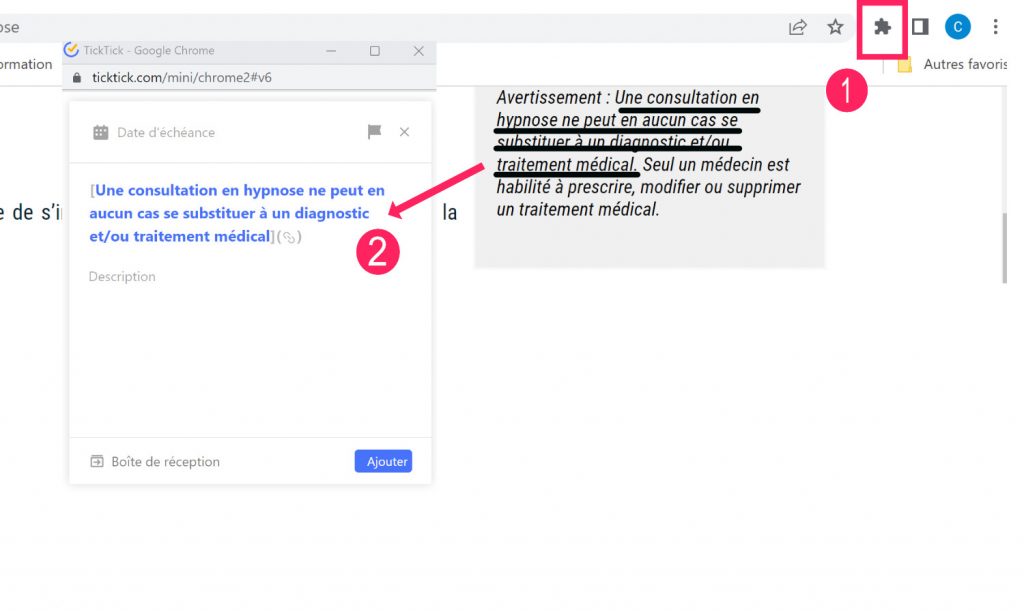
Mon avis sur TickTick
TickTick me convient très bien car c’est une application qui va à l’essentiel. Il n’y a pas 15 000 onglets différents ni de fonctionnalités trop abstraites. La version payante semble plus complexe et pour l’instant, la version gratuite me suffit largement.
Concrètement, cette application permet de :
- pouvoir visualiser rapidement où vous en êtes dans vos tâches ;
- rester focalisé sur vos objectifs ;
- mieux gérer vos priorités.
Ce qui me plaît le plus avec cet outil est de pouvoir réellement séparer les tâches des habitudes. L’onglet « habitude » contient ce que l’on veut automatiser dans son esprit, contrairement à l’onglet « tâches » qui est moins facilement mémorisable et nécessite un support. En séparant les deux, il est beaucoup plus simple d’être au clair sur les tâches qu’il reste à accomplir.




Bonjour !
Je suis tombé sur votre article concernant TICKTICK en parcourant le blog de LA WEBEUSE dont je suis un inconditionnel. Bravo pour votre article au sujet de HUSTLE ! Très complet et surtout clair. Je profite juste de l’opportunité pour vous signaler une petite erreur grammaticale, d’inattention je suppose, mais qui pourrait vous être préjudiciable dans votre présentation en qualité de rédactrice web. À la ligne « Projets personnels (je ne vous fait pas la liste pour ne pas vous faire peur). »
Maintenant que je mets le doigt dessus, je suis certain qu’au premier coup d’œil vous verrez de quoi je parle : « fait » au lieu de « fais », plus approprié à la première personne…😉
Merci pour votre article et bonne continuation.
Bonjour Quartero, merci pour Hustle, contente que vous ayez trouvé ça clair ! Eh oui, on n’est jamais à l’abri d’une coquille malheureusement, surtout sur des articles de plus de 1500 mots ! Je modifie de suite :). Bonne journée